Эта инструкция поможет вам самостоятельно настроить Wi-Fi роутер TP-Link TL-WR740N для работы с провайдером Твой Интернет (ставшим недавно частью Ростелекома).
Чтобы начать настройку, введите в адресную строку браузера путь к административной панели роутера: 192.168.0.1, и нажмите Enter. Затем перед вами появится окно для ввода учетных данных. По умолчанию они имеют следующие значения: Имя пользователя — admin, Пароль — admin (все буквы в нижнем регистре).
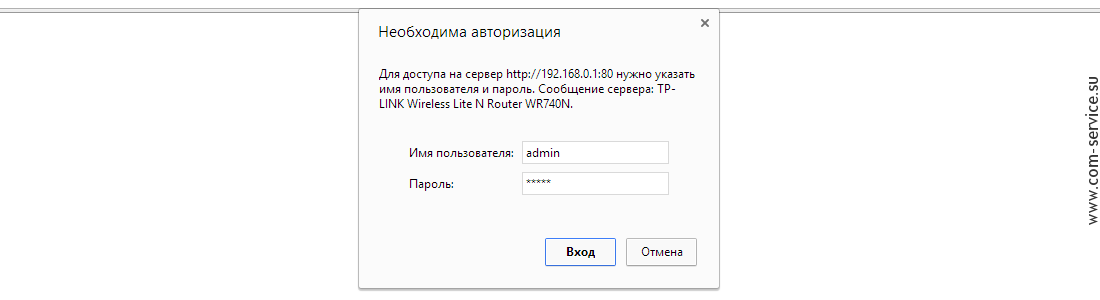
После заполнения полей нажмите «Вход».
На главной странице административной панели роутера TP-Link TL-WR740N вы можете ознакомиться с основной информацией об устройстве. Внимание следует уделить версии прошивки, в нашем примере это версия 3.13.2. В такой конфигурации роутер без проблем будет работать с провайдером «Твой Интернет», поэтому обновление прошивки не требуется.
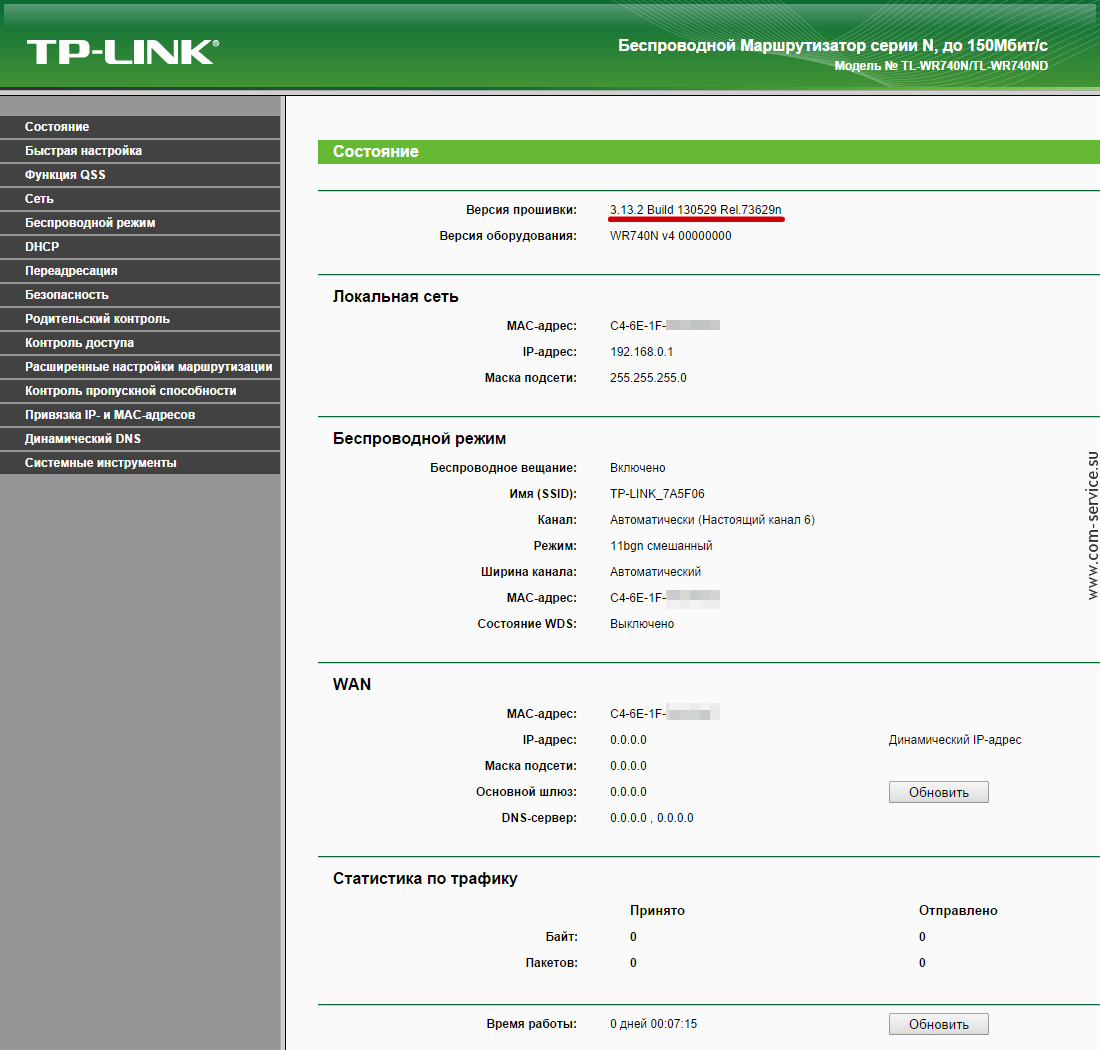
Можно заметить, что на этой странице в разделах WAN и Статистика по трафику у нас «всё по нулям», — хотя в идеале должны быть цифры, отличные от нуля — IP-адреса и число переданных пакетов. Что же, именно для этого мы сейчас и займёмся настройкой.
Настройка сети (интернет-соединения) TP-Link TL-WR740N
Провайдер «Твой Интернет» использует динамический тип подключения и для настройки сети вам достаточно указать правильный MAC-адрес на странице Сеть > Клонирование MAC-адреса.
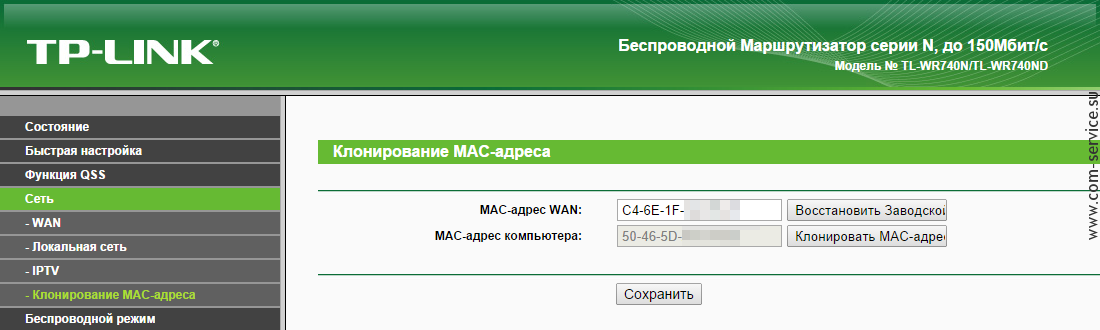
Чаще всего значение данного параметра соответствует MAC-адресу компьютера, если интернет был подключен к нему до установки роутера. Чтобы скопировать нужный адрес нажмите на кнопку «Клонировать MAC-адрес», и значение будет изменено автоматически.

Точную информацию о подходящем MAC-адресе вы можете узнать из договора или при звонке в техническую поддержку провайдера «Твой Интернет».
После этого нажмите на кнопку «Сохранить».
Во время настройки роутера вам будет несколько раз предложено перезагрузить маршрутизатор для вступления настроек в силу. До полного окончания настройки делать это вовсе не обязательно.
Настройка Wi-Fi (беспроводной сети) TP-Link TL-WR740N
Чтобы настроить беспроводную сеть, перейдите на страницу Беспроводной режим > Настройки беспроводного режима и внесите следующие изменения:
Имя сети: название беспроводного подключения, то есть — вашей Wi-Fi сети
Канал: Авто
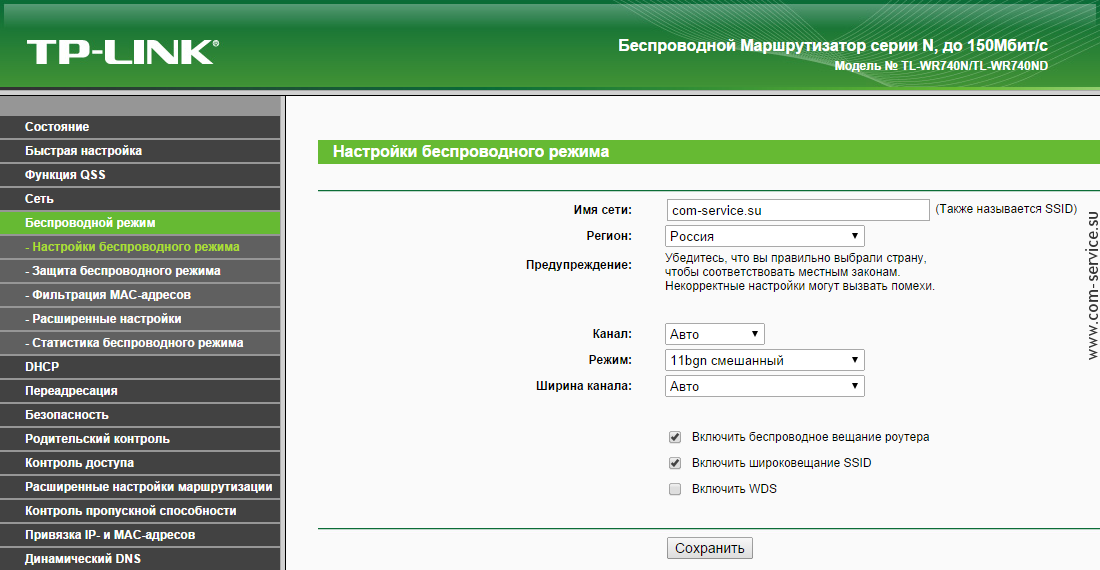
Обязательно поставьте галочки напротив надписей «Включить беспроводное вещание роутера» и «Включить широковещание SSID», после чего нажмите на кнопку «Сохранить».
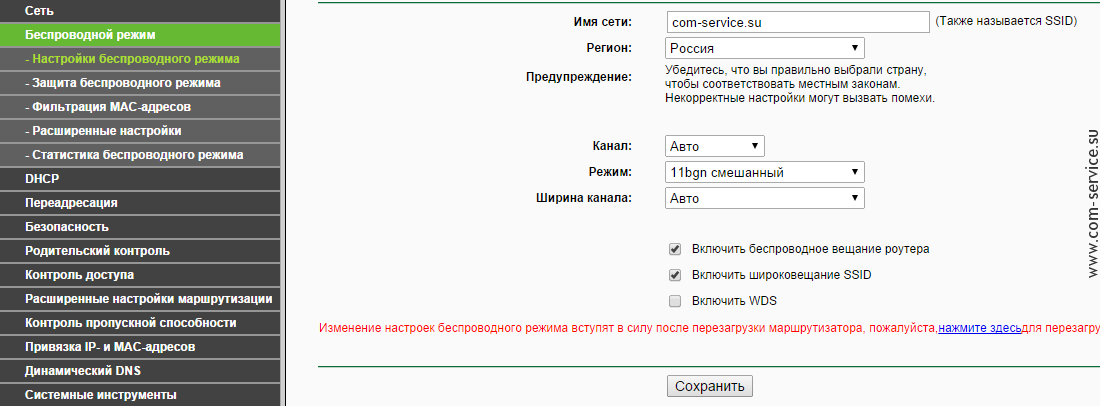
Также очень желательно настроить безопасность Wi-Fi соединения. Для этого перейдите на страницу Защита беспроводного режима, выберите тип защиты WPA-Personal/WPA2-Personal и укажите следующие параметры:
Шифрование: Автоматическая
Пароль PSK: удобный для вас пароль, позволяющий подключиться к создаваемому Wi-Fi соединению
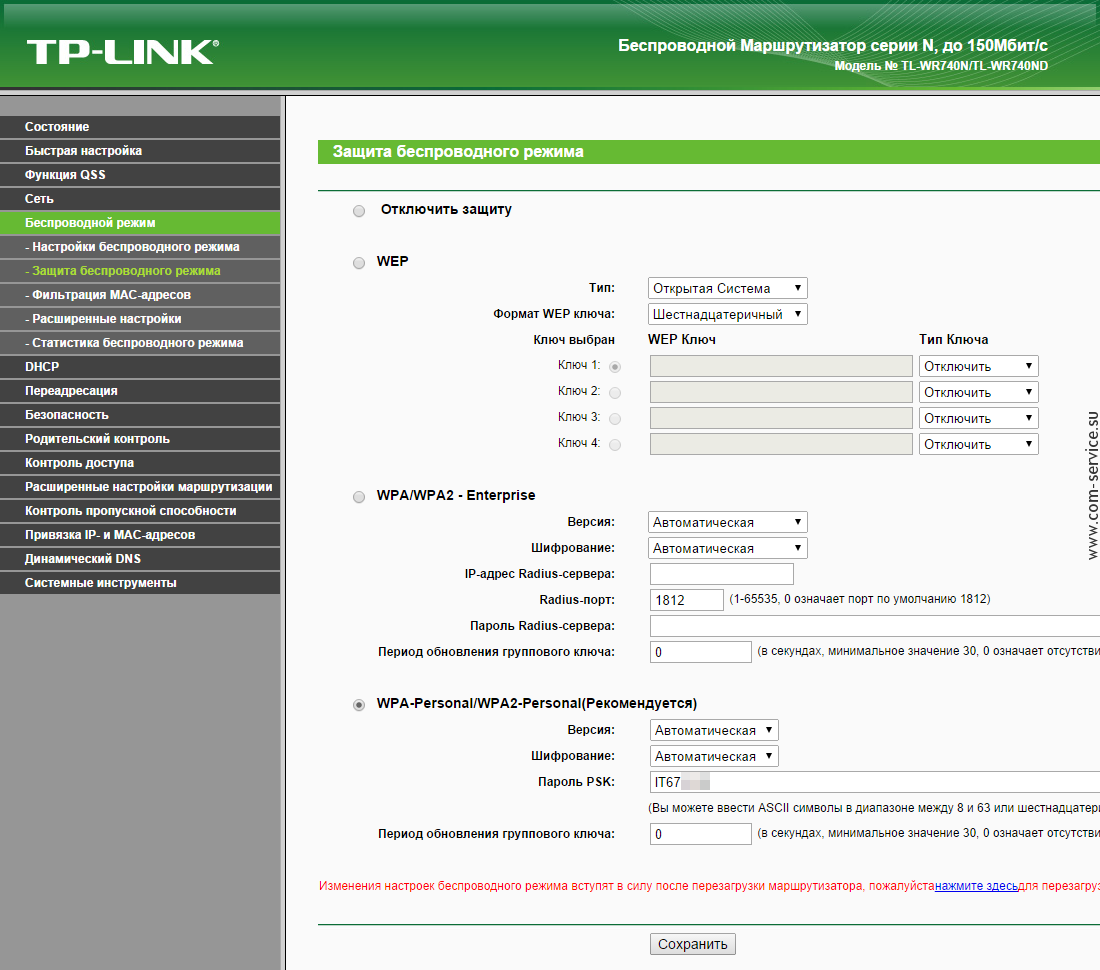
Завершите настройку беспроводного соединения нажатием кнопки «Сохранить». Появится уведомление о том, что изменения вступят в силу после перезагрузки роутера. Соглашаемся, продолжаем настройку.

Установка пароля к веб-интерфейсу TP-Link TL-WR740N
По окончании настройки роутера мы настоятельно рекомендуем изменить стандартные пароль и имя пользователя (по желанию), необходимые для входа в административную панель роутера. Это позволит обезопасить устройство от несанкционированного доступа и обеспечить его стабильную работу.
Для этого перейдите на страницу Системные инструменты > Пароль и укажите:
Предыдущее имя пользователя: admin
Предыдущий пароль: admin
Новое имя пользователя: оставьте стандартно admin или впишите свой вариант
Новый пароль: удобный вам пароль длиной до 14 символов и без пробелов
Подтвердите пароль: повторно введите придуманный вами пароль
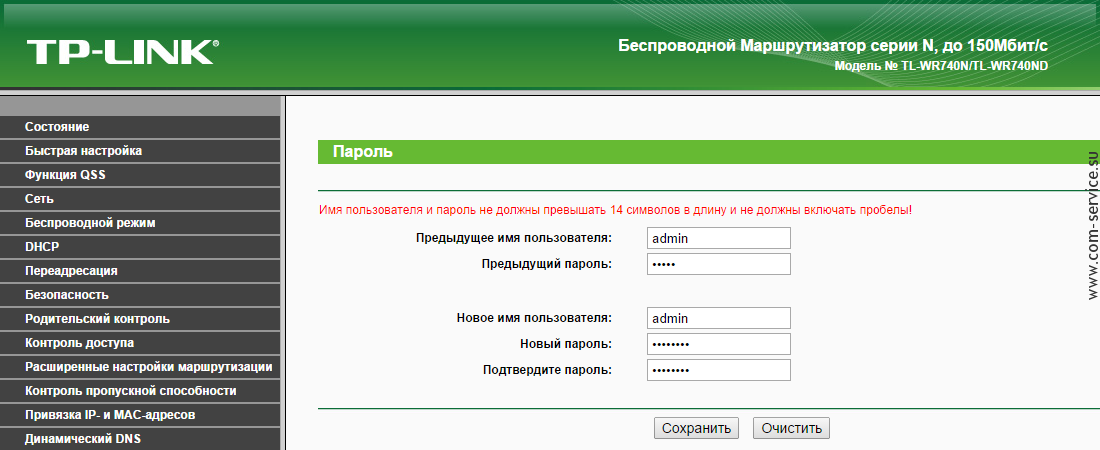
Нажмите на кнопку «Сохранить», впишите в появившееся окно авторизации новые Имя пользователя и Пароль и войдите в административную панель.
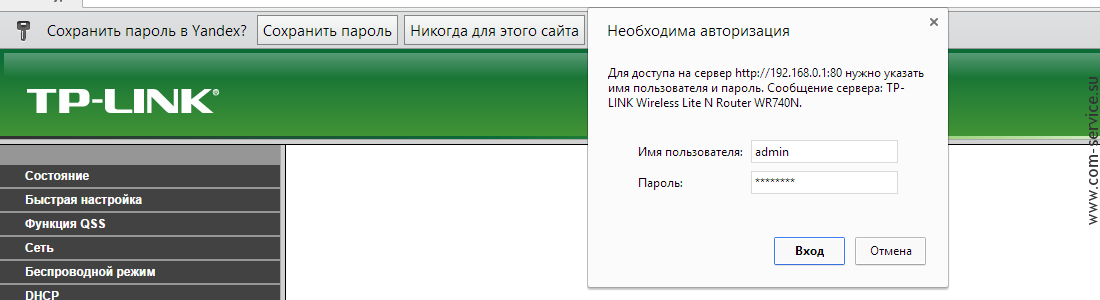
После входа мы снова увидим стартовую страницу роутера, с которой всё начиналось. Нетрудно заметить, что на ней появились данные созданной нами Wi-Fi сети, в разделе WAN автоматически определились IP-адреса, в Статистике по трафику наконец ожило число пакетов и байт. Если в вашем случае всё выглядит также, значит, вы всё сделали верно :-).
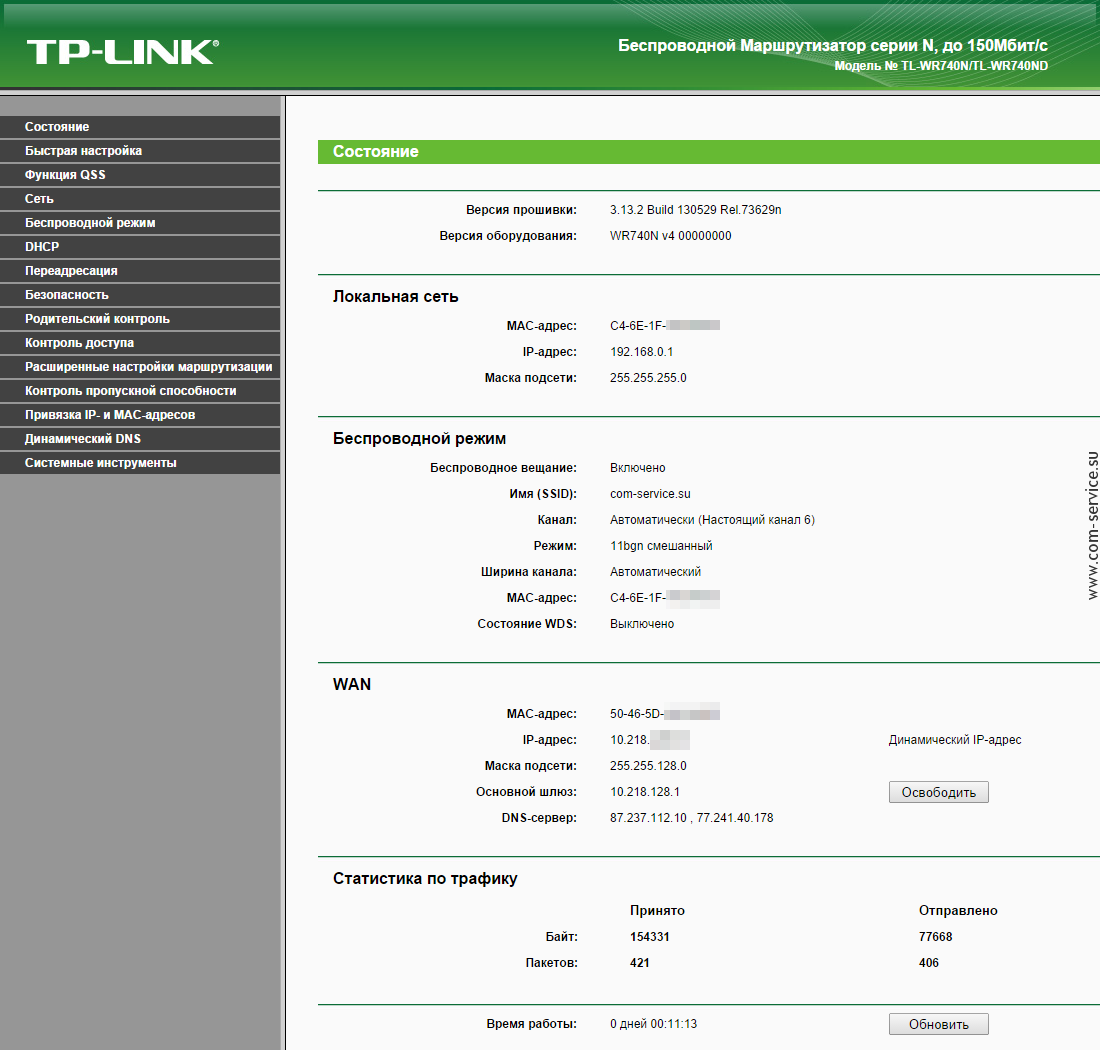
Теперь для сохранения и вступления в силу всех ранее внесенных настроек перейдите на страницу Системные инструменты > Перезагрузка, после чего нажмите на кнопку «Перезагрузить» и дождитесь окончания процесса.
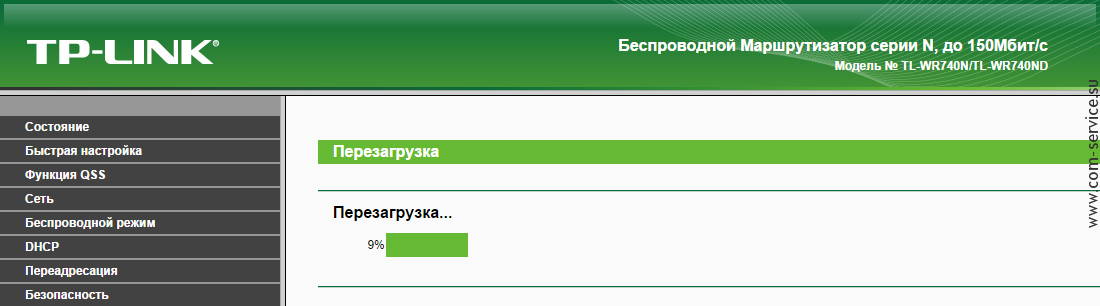
На этом настройка Wi-Fi роутера TP-Link TL-WR740N для провайдера «Твой Интернет» полностью завершена.
Если у вас возникли какие-то сложности, и вы хотите получить помощь по настройке роутера у специалистов, обращайтесь — мы обязательно вам поможем!


у меня нет этой фунции где скачать и что cделать?
Не смог установить Windows 7 Premium (лицензионный) на новый HP 250 G8 ,...
Здравствуйте. При сборке компа на видеокарту MSI GTX 1160 Super Ventus...
Здравствуйте. Сжал диск. начал создавать простой том, а в конце пишет...
Проблема может быть как со стороны системы, так в самой флешке, например....